
・自由にいろいろな画像を作成したい
・でもMidjourneyって難しそう…
こんな疑問にお答えします。
ブログやSNSで使える素敵な画像を手に入れたい、それも自分で自由に作りたいと思ったことはありませんか?
でも、「Midjourney」という言葉を聞いただけで、難しそうで敬遠してしまうかもしれませんね。
とくに「Midjourney」は、登録方法から使用方法まで「分かりにくい」傾向があります。
と、思うところがあります
画像生成においては幅の利く便利なツールになります
そこで、今回はそんな初心者の方に向けて、Midjourneyの魅力と使い方を分かりやすくご紹介します。
最近では、AIによる画像生成が広く普及してきていますが、まだまだ簡単に完璧な結果を得るのは難しいものがあります。
しかし、これから先、AIの進化とともに、ますます手軽に素晴らしい画像を生成できるようになることは確かです。
今回は、数ある中でも現在の「画像生成」において、とくに活用の幅が広いと感じる「Midjourney」について、登録の仕方から活用方法まで初心の方でもわかりやすく解説します。
本記事を読めば、今日から「ミッドジャーニー」をかんたんに始めることが可能になります。
ミッドジャーニーの利用方法

1.Discordをインストール
ミッドジャーニーを始めるには、まず「Discord」をインストールします。
まずここで「はいっ…⁈」となるかと思います。
「いや…、ミッドジャーニーを利用したいんですけどぉ」
となるのが普通です。
しかし、ミッドジャーニーは、公式ホームページから登録して早速「利用開始!」とはなりません。
そのため、まずはじめに「Discord」というミッドジャーニーの土台となるツールをインストールする必要があります。
■Discord URL: https://discord.com/
しかし、「Discord」の登録はかんたんです。
Windows版またはMac版をダウンロードして、メールアドレスや氏名などを記入して登録するだけとなります。
Mac版は、Discordのアプリを「アプリケーション」フォルダに移動させるとインストールが完了するようです。
Discordから届く「メールを承認する」と利用できるようになります。
2.ミッドジャーニーの登録画面

Dicordの登録が終わったら、やっとミッドジャーニーの登録へ進むことができます。
■Midjourney
URL: https://www.midjourney.com/home
ミッドジャーニーのHPを開くと、文字が一面に点滅!していることもあり、
と、最初は不気味に感じるかも知れません
でも、たしかにこれは無いかも
ページを開くと文字が不気味に動いて「エラーでも起きたのか?」と錯覚するような仕様になっています。
と、最初からなにかと「手間かかったり」「理解不能」と思うようなことが続きますが…、
ミッドジャーニーを開いたら、右下にある「Join the Beta」をクリックします。
ページを開くと「あなたに招待が来ています」と言う画面が出てくるので
「Midjourneyに参加する」をクリックします。

Discordから始まり、画像まで怪しい雰囲気がぷんぷんなこともあり
「なんか…、大丈夫?」と言う感じが満載ですが、問題はありませんので「参加する」をクリックしてください。
世界中で人気のミッドジャーニーですので、安心して利用できます。
「Midourneyに参加する」をクリックすると、

「ちょっと待って!あなた、本当に人間ですよね?」って出てくるので、
とチェックします。
ハァ…
「私は人間です」にチェックを入れると、「Getting Started」が出てくるので、クリックする。

すると、このようなページが出てきます。

このページの一部をChat GPTで翻訳してみると、

ミッドジャーニーは「初期のインターネットのような雰囲気」というのには納得です。
いえ、シンプルな雰囲気だったのか~
手軽さはまったく無いけど
ミッドジャーニーは、2000年初期のスタイルを取り入れたようなところだと考えれば良いのかも知れません。
そして、ミッドジャーニーの画面に移動できたのは良いのですが…、
ここからは「どこへ移動したら良いのか?」の具体的なメッセージがありません。
なので、まずは画面左側の下にある『NEW COMMER ROOMS』内にある
「newbies-数字」が書かれたところをクリックします。
いくつか「newbies」と書かれたところがありますが、どこでも大丈夫です。

「newbies-数字」を開いたら、画面下の文字を打てる箇所に「/subscribe」と入力をしてEnterキーを押します。

画面一番下の+マークの横に「/subscribe」と記入します。
って感じです
こういう仕様なんだから仕方ないでしょ
このように自ら指定をしないと、次へ進めないようになっています。
/subscribeと入力すると、次のような画面が出てきます。

「Manage Account」をクリックします。
すると、「Discordを退出」という画面が出てきます。
そして「サイトを見る」をクリックします。

「サイトを見る」をクリックすると、やっと

サブスク購入の画面が出てきます。
現在、ミッドジャーニーは無料でのお試しができません。
利用するには購入するしかないところがまた「不便」なところです。
はじめて利用される方は、月々で契約する「基本プラン」から始めるのがおすすめです。
年間だと月々8ドルですが、月々の契約だと10ドルになります。
日本円だと約1500円になります。
ただ、実際は消費税もあるため、細かいですが、合計11ドルになります。

メールアドレス、カード情報などを入力して「申し込み」をクリックして終了です。

「Discordで作成する」をクリック。
これでやっと画像生成ができるようになります。

基本プランは、月200枚の画像を生成できるようになっています。
上記画像の英語を日本語に翻訳すると、

そして、やっと「画像生成の作成」を開始!

と思いましたが、まずは、自分専用のフォルダみたいなものを作成したほうが良いみたいです。
もういいから早く作業できないの~って感じです

画面「左上」にあるヨットのアイコンの真下にある緑色の「+」マークをクリックします。
そして「オリジナルの作成」をクリック。

このように希望する「サーバー名」を決めて「アイコン」のアップロードなどを作成していきます。

そして「認証」をクリック。

これで、ミッドジャーニーを使用することができるようになりました。
「Locのサーバー」は、私が付けた名前なので無視してください。

上記の画像のように✅が入っていないと、利用できない可能性もあります。
これに関しては、よく分からなかったので、もし利用できない場合は、すべての項目に✅が入るようにしてください。
そして、画像生成の開始!と思いきや、また自分専用のチャンネルを作成したほうが良いみたいです。
さまざまな種類の画像を作成したときに、ジャンル別の写真として「整理」がしやすいように、自分専用のチャンネルを作成しておきます。

自分のアイコンのあるサーバーの画面左上あたりに「テキストチャンネル」と書かれているところがあります。
その箇所の右側に「+」がありますので、そこをクリックします。
上の画像にある「Text」をクリックで指定して、希望の「チェンネル名」を記入して『チャンネルを作成』で完了です。
そして、やっとのこさで「画像生成の作成」ができます。
しかし、まだまだ覚えるものがあります
画像生成

画像を生成する際は、プランの申し込みの際に、記入した「/subscribe」のように、今度は「/imagine」と入力する必要があります。
ここも面倒くさいところです
ただ、入力時に「/i」と入力すると、候補となる文字が自動で上に表示されます。
なので、毎回、/iと入力して「/imagine」をクリックして作成することができます。
/imagineと入力して、作成した画像の内容を隣(右側)の
「prompt(プロンプト・呪文)」の箇所に入力します。
ここでいうプロンプトとは「生成したい画像の内容を入力する箇所」となります。
まずはじめに簡単な「dog」と入力して、どんな画像ができるのか試してみました。
すると…、

このような画像が生成されました。
・・・なんか、暗い画像ばかりで不気味さを感じる画像となりました。
なので、次は明るい画像生成を試みます。
chatGPTで画像生成用の「プロンプト」を作ってもらいました。
ホームページで使用できるビジネス用の画像を生成したいと思ったので、

このように翻訳してもらいました。
そして、こちらの文章をコピーしてミッドジャーニーに貼り付けて画像生成を試みたところ…、

画像の生成は出来ませんでした。
ミッドジャーニーのプロンプトは、他の画像生成AIのサイトとは異なり、単純な「言葉のみ」でないと作成ができない傾向があります。
そのため、例えば「女性の画像」を生成したい場合は、以下のような文章を記入します。
■プロンプト
「japanese woman, 30 years old, smiling, in the park」
このようなシンプルな文字を入力します。
利用しずらいところがあります
また、入力する際は、必ず「 , (カンマ)と空白スペース」が必要です。
そのため、例えば、japanese woman, ←カンマのあとにスペースを入れます。
カンマやスペースを入れたほうが、認識されやすい傾向があるみたいです。
今回、ホームページで利用できる画像を作成したいと思ったので、以下のプロンプトで作成してみました。
「25-year-old, beautiful Japanese woman, smile, black hair, upper-body, pointing with her index finger, describing a product. She is dressed in a white dress.」
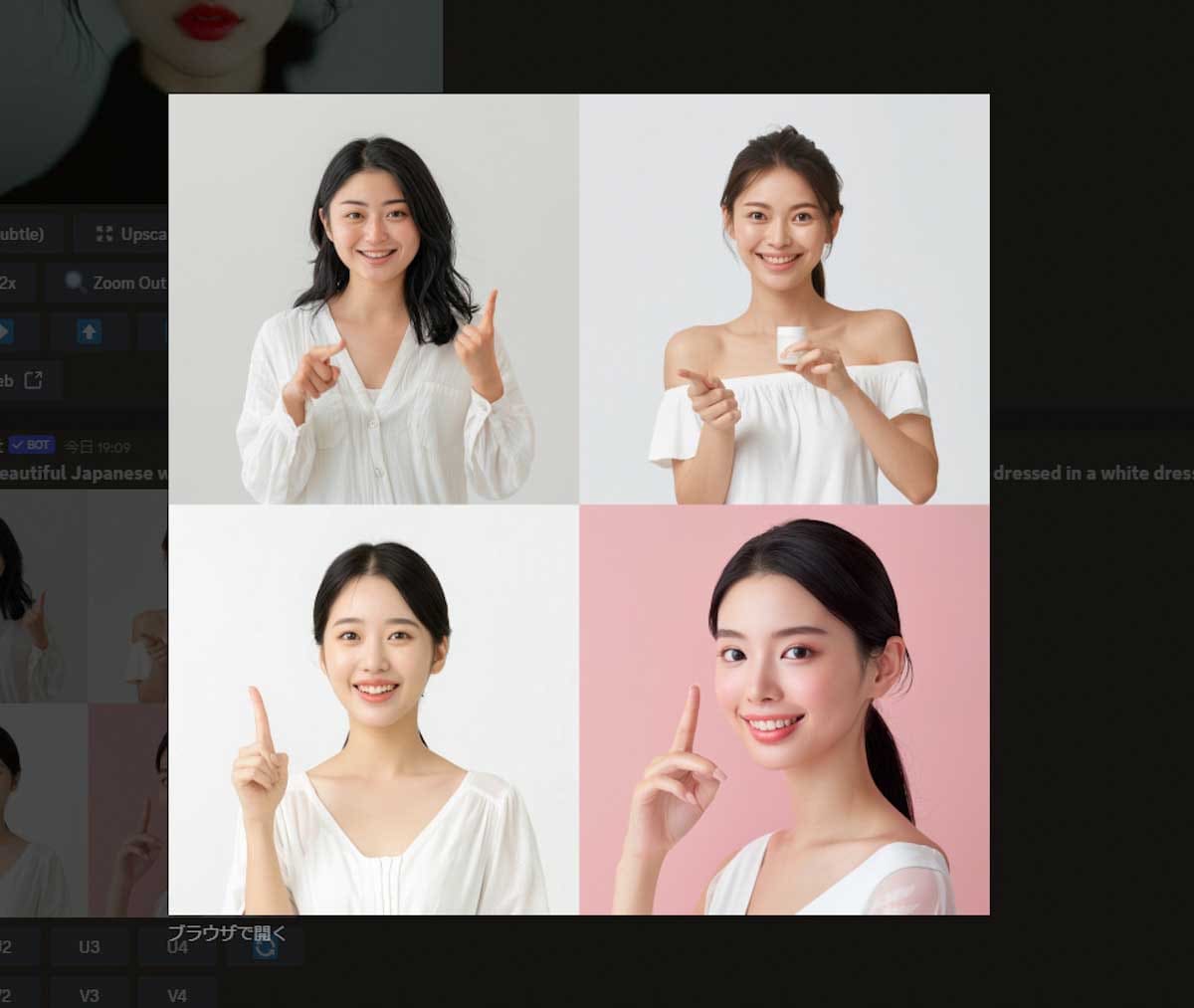
上部の画像2枚は不自然ですが、下部の2枚はいい感じで作成できました。
ピンクの服装でも作成してみました。
この場合、単にwhite dressを「pink dress」に変更するだけです。
「25-year-old, beautiful Japanese woman, smile, black hair, upper-body, pointing with her index finger, describing a product. She is dressed in a pink dress.」

ピンクの服装でいい感じに作成してくれました。
ただ、この画像のサイズは「正方形」になっています。
ミッドジャーニーでは、サイズの指示を出さないと、正方形の画像で仕上がってしまいます。
そんな画像サイズを変更するには、プロンプトでサイズの指定が必要になります。
ワンクリックで出来ないのか?って感じです
画像サイズの変更をするには、プロンプトに「–ar 4:3」や「–ar 16:9」といったまさに呪文を唱えなければいけません。
先ほどのプロンプトの場合だと、
例「25-year-old, beautiful Japanese woman, smile, black hair, upper-body, pointing with her index finger, describing a product. She is dressed in a white dress –ar 16:9」
最後に「–ar 16:9」と入力します。
記事では何故か「–」一本線となってしまいます。
実際は、下記画像が正しい表示となります。

–arのあとにスペースが必要です。
スペースを入れてから「–ar 16:9」と入力しないと、また正方形で作成されてしまいます。
さきほどのプロンプトをブルードレスに変えて画像サイズを16:9にして作成したところ、

…ってイラストが入ってる~
プロンプトできちんと指定していなかったため、イラストも作成されてしまうこともあります。
そのため、写真のようなリアルな人物を作成したい場合は、プロンプトで
「a photograph, 」または「realistic photography」を追加する必要があります。
また「美しい」とか「年齢」なども入力しないと、さまざまな年代の方の画像が生成されてしまいます。
下記のプロンプトのように、
「japanese woman, wearing one-piece dress, hair bun, friendly, clean white background, realistic photography –ar 16:9」と入力するよりも、
「beautiful natural japanese woman, 25 years old, smiling, casual clothing, long hair, friendly, side view, at the park, sunny day, realistic photography –ar 16:9」
のように「beautiful natural japanese woman, 25 years old, 」と明確に入力したほうがより希望通りの画像を生成できます。
写真をピックアップ
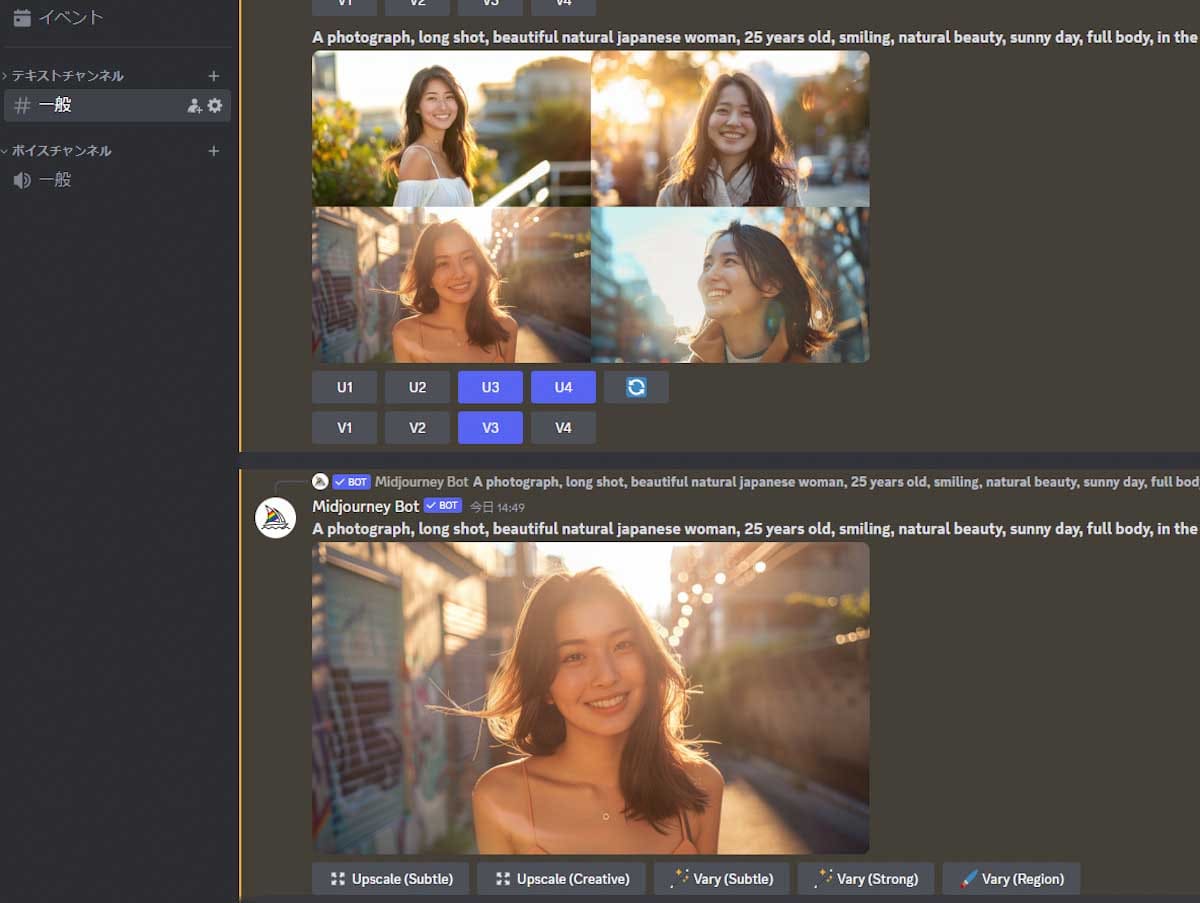
生成した画像は、4枚のインデックスとして作成されます。
その中から好きな画像をピックアップするには、画像下にある「U」の箇所を選択すると、1枚の画像として作成してくれます。
- U1 左上の画像
- U2 右上の画像
- U3 左下の画像
- U4 右下の画像
例えば、U3を選択すると、上部画像の左下にある「夕日に照らされた女性」の画像が1枚の画像として生成されます。
高画質の画像生成 v6.0

現在(2024年2月)、高画質の画像生成が可能になる「v6.0」というものが出ています。
プロンプトの入力の際に、「–v 6」と入力すると、より高画質な画像を生成してくれます。
■プロンプト例
「beautiful natural japanese woman, 25 years old, smiling, casual clothing, long hair, friendly, natural expression, side view, at the park, sunny day, realistic photography –ar 16:9 –v 6.0
最後に「–v 6.0」を追加して生成します。
v6の画像

画像は、ブログ記事用に大幅にリサイズしているため『高画質』はあまり感じられないかと思います。
実際は、プロ用カメラで撮影されたような画質になります。

描写力が半端ないです。
まるで本物の人物のような画像を生成してくれました。

このような悪用な厳禁です。
しかし、ミッドジャーニーでは通常の利用では「このような画像は作成できない」ようになっています。
実際の写真を読み込ませて「合成」として作成する方法もありますが、「田中瞳」や有名人の名前を入力しても完全無視または「生成できない」と言った表示がでます。
ただし、写真を読み込ませれば、それなりの画像を生成することが可能です。
個人で楽しむのであれば、問題ない?かも知れません。
また、通常の画像生成では女性の顔はランダムで生成されます。
まとめ

ミッドジャーニーで生成された画像は商用利用可能です。
そのため、ビジネス用途においても大いに役立つことは間違いありません。
現在、数多くの画像生成AIが登場していますが、ミッドジャーニーは他と比べて「扱いづらさ」が目立ちます。
それでも、希望通りの画像を高い確率で生成してくれるAIツールであると感じています。
ただし、まだまだ希望通りの画像を生成する確率は低く、失敗画像も多い傾向にあります。
しかし、今後画像生成AIを活用することで、AIの進化に役立つことは疑いありません。
少しでも参考になれば幸いです。

